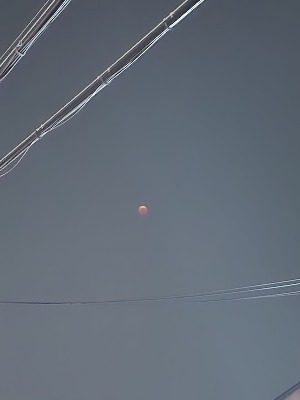| 일 | 월 | 화 | 수 | 목 | 금 | 토 |
|---|---|---|---|---|---|---|
| 1 | 2 | 3 | 4 | |||
| 5 | 6 | 7 | 8 | 9 | 10 | 11 |
| 12 | 13 | 14 | 15 | 16 | 17 | 18 |
| 19 | 20 | 21 | 22 | 23 | 24 | 25 |
| 26 | 27 | 28 | 29 | 30 | 31 |
- 갤럭시북3
- next에러
- NestJSSwagger
- 자바스크립트대소문자
- connectionerror
- API정의서
- next.js에러
- monorepo
- 소문자를대문자로
- 대문자를소문자로
- typeorm
- Connection not yet open
- 갤럭시북3울트라
- react프로젝트생성
- 모노레포
- error: an invalid controller has been detected.
- 리액트프로젝트생성
- 쿼리튜닝기법
- Entity
- DTO
- monorepolib
- Delete `␍`eslintprettier/prettier
- 네트스제이에스
- RTX4070
- 네스트js
- nestjs
- Entity작성
- 4070
- nestjs에러
- Can't resolve '@/styles/globals.css'
- Today
- Total
코드 낭만 제작소
[NestJS] 서버 구동 시키기 본문
지난번에는 기본적인 프로젝트 생성을 진행하였다.
만약 Node.js 설치 및 NestJS 프로젝트 생성 방법이 궁금하다면 아래의 링크가 도움이 될지도 모른다.
https://chobodeveloperkk.tistory.com/5
[NestJS] NestJS환경 설정 및 프로젝트 생성하기
오늘은 NestJS기반 환경을 만들기 위한 내용을 작성 해 보려고 한다. 내가 사용해보고 익히려는 NestJS라는 녀석은 Node.js를 기반으로 만들어져 있기에, Node.js를 우선 설치를 해야한다. Node.js는 아래
chobodeveloperkk.tistory.com
프로젝트까지 생성이 완료되었으니 이제 서버를 실제로 구동시켜 보자!

우선 터미널을 열고 npm run start를 입력하고 엔터키를 누르고 잠시 기다리면

위와 같은 화면이 나오면서 서버가 켜진다.
서버가 제대로 켜졌는지 확인하기 위해 크롬을 켜고 주소창에 http://localhost:3000/을 입력한 후 엔터키를 누르면

위와 같이 기본으로 준비되어 있는 Hello World! 가 출력이 되면 서버가 정상적으로 작동하고 있는 것이다.
내가 작성했던 npm run start 이외에도 NestJS에서 제공하는 옵션들이 존재한다. 각 옵션들은 스크립트로 작성되어 있으며 package.json에서 확인 가능하다.

package.json은 위 파일 경로에 존재하며 클릭해 보면 아래의 내용을 확인할 수 있다.

우리가 이전에 입력했던 구동 명령어인 npm run start는 "start":"nest start"에 해당하며 명령어를 입력한 시점에 컴파일된 내용을 가지고 서버를 구동한다.
추가적으로 "start:dev":"nest start --watch"의 경우 --watch가 더 붙어있다.
여기서 --watch는 서버 구동 후 코드의 내용이 변경되거나 삭제된 경우 재컴파일 하여 서버를 재기동시킨다.
단순히 코드 내용을 변경만 하면 재구동 되지는 않지만 변경된 내용을 저장하는 경우 즉각적으로 인식하여 재구동을 한다.
개인적으로는 컴파일 내용을 바로바로 볼 수 있어서 편하긴 하지만 주석같이 기능과는 상관없는 무언가를 변경하고 저장했을 때도 코드 업데이트로 인식하여 서버를 재구동한다.
만약 --watch 기능을 사용하고 싶다면 "start":"nest start" 부분에 --watch를 추가하여 "start":"nest start --watch"로 변경하거나 서버 구동 시 입력하는 명령어를 npm run start에서 npm run start:dev로 변경하여 입력하면 --watch 기능을 사용할 수 있다.
서버를 구동했으니 본격적으로 개발을 진행해 봐야겠다~
'Dev-Code(Back-End) > NestJS' 카테고리의 다른 글
| [VSCode] Delete `␍`eslintprettier/prettier 오류 (해결) (0) | 2024.02.06 |
|---|---|
| [NestJS] Entity 작성하기 (feat.TypeORM) (0) | 2023.03.15 |
| [NestJS] NestJS환경 설정 및 프로젝트 생성하기 (0) | 2023.02.03 |
| [NestJS] Entity기반 DTO 설정 (0) | 2023.02.02 |
| [NestJS] NestJS 첫 입성... (0) | 2023.02.02 |